Hoe verstuur ik meerdere concepten/drafts in Outlook?
Bij het verzenden van facturen worden alle mails niet direct verzonden. Dit zorgt ervoor dat alle te verzenden mails/facturen in de Outlook concepten (Engelse versie, drafts) map terecht komen.
Dit is handig om de mails/facturen (steekproefsgewijs) te controleren voordat ze worden verzonden. Een nadeel hiervan is dat het in Outlook niet (standaard) mogelijk is om deze concepten in één keer te versturen. Dat zou betekenen dat je alle mails één voor één zou moeten sturen.
N.B. via de <Opties> in uw <Instellingen> is het mogelijk een optie aan te zetten dat ervoor zorgt dat bij het versturen een dialoogvenster opent met de vraag of u emails direct wilt verzenden. Ja = Direct verzend, Nee = alsnog alle mails naar concepten.
Macro
Actief Software heeft hierdoor een Macro geschreven dat ervoor zorgt dat je de geselecteerde mails in één keer kan versturen. Dit houdt in dat als je in je concepten in één keer alle mails selecteert, je dus ook alle mails in één keer kan versturen.
Deze Macro dient gedownload te worden op de downloadpagina van Actief Software. Deze macro download 3 bestanden: Afzender.frm3, Afzender.frx en VerstuurEmails.bas. Voor het gemak, download deze bestanden naar uw bureaublad. Na het installeren van de Macro kunnen deze bestanden weer verwijderd worden.
Macro’s toestaan
Afhankelijk van uw Outlook Macro’s instellingen, moeten macro’s misschien nog eerst worden toegestaan. Om dit te realiseren dient u in Outlook, naar het menu Bestand->Opties->Vertrouwenscentrum->Instellingen voor het vertrouwenscentrum->Macro-instellingen te gaan. Hier heeft u de keuze uit verschillende opties. Wij raden aan te kiezen voor de optie “Meldingen voor alle macro’s” op deze manier kan je bij het gebruik van Macro’s zelf aangeven welke je toestaat en welke niet.

Echter hoort dit natuurlijk ingericht te zijn naar eigen wens/infrastructuur, maar zolang Macro’s worden uitgeschakeld kan er ook geen gebruik worden gemaakt van onze macro.
De Macro importeren in outlook
Indien in het lint van Outlook het tabblad “Ontwikkelaars” niet aanwezig is, gaan we deze eerst toevoegen. Dit doe je door helemaal rechts in het lint met je rechtermuisknop te klikken. Er opent zich dan een menu met 2 opties. Klik op de optie “Het lint aanpassen…”.

Het “Ontwikkelaars” tabblad zal in de rechter kolom (het lint aanpassen) te zien zijn. Vink bij deze tabblad het vinkje aan en klik vervolgens op de knop “Ok”.

Het tabblad “Ontwikkelaars” is nu te zien in het lint. Om deze macro toe te voegen dien je te klikken op de knop “Visual Basic” helemaal links van het menu.
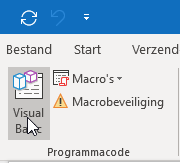
Het Visual Basic scherm wordt nu geopend. Navigeer naar het menu “Bestand” en klik op “Bestand importeren…”.
N.B. Zorg ervoor dat bestanden Afzender.frm en Afzender.frx in dezelfde map staan. Als het goed is, is dat al het geval indien u de bestanden hebt opgeslagen op uw bureaublad.

Kies hier als eerst Afzender.frm en klik op openen in uw verkenner.
Klik nog een keer op "Bestand importeren" en kies het VerstuurEmails.bas bestand dat u gedownload heeft van de Actief Software website en klik op openen. Klik vervolgens op de  “Opslaan” knop en sluit het Visual Basic scherm af. De macro is nu geïmporteerd!
“Opslaan” knop en sluit het Visual Basic scherm af. De macro is nu geïmporteerd!
Om vervolgens gebruik te kunnen maken van deze macro, navigeer naar het tabblad “Ontwikkelaars” en klik op de optie “Macro’s”.

De macro “VerstuurConcepten” zou nu zichtbaar moeten zijn.
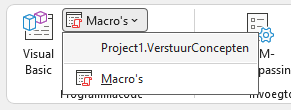
Let op! Er moeten wel e-mails geselecteerd zijn in de concepten/drafts box om gebruik te kunnen maken van deze macro.
Indien er e-mails geselecteerd zijn in de concepten/drafts box kunt u klikken op de macro. Een dialoogvenster opent om de afzender te bepalen (indien u meerdere accounts heeft in Outlook):
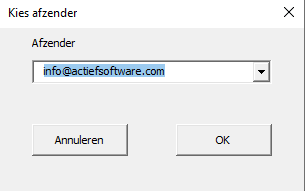
Afzender gekozen? Er zal nu een dialoogvenster openen openen met de vraag of u deze geselecteerde e-mails wilt verzenden (bevestiging).
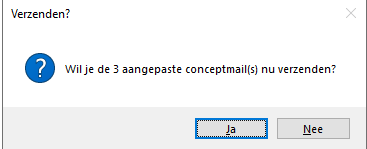
Werkbalk snelle toegang
Het is mogelijk de macro te gebruiken zonder elke keer naar het tabblad “Ontwikkelaars” te moeten gaan. Hiervoor dien je de Macro’s functie toe te voegen aan je werkbalk snelle toegang.
Dit kan je realiseren door met je rechtermuisknop te klikken op de Macro’s functie. Kies vervolgens voor de optie “Toevoegen aan werkbalk Snelle toegang”.

De Macro’s zijn nu toegankelijk vanaf je werkbalk Snelle toegang (bovenaan het scherm).

Om gebruik te maken van onze macro dien je drafts/concepten te selecteren. Vervolgens klik je op de Macro’s functie in je werkbalk Snelle toegang en klik je op de betreffende Macro.
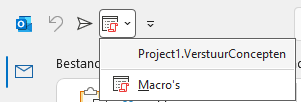
Created with the Personal Edition of HelpNDoc: Write eBooks for the Kindle
